电脑上传速度慢怎么解决 电脑上传速度慢解决方法
更新日期:2023-11-07 11:02:41
来源:投稿
手机扫码继续观看

上传速度变得非常慢?相信这是很多朋友用电脑上传东西时候都会遇到的一个问题,在使用电脑传送文件的时候如果遇到网络不稳定,上传的速度就会很慢,那么应该怎么提高网络上传速度呢?下面,小编将电脑上传速度慢的处理方法告诉大家。
说到网络速度,我们都知道打开网页的速度,下载速度,其实还有一个上传速度也非常关键,特别是一些用户经常需要上传文件到网盘的,那么上传速度快无疑会给你省下不少时间,那么上传速度慢怎么办?下面,小编给大伙带来了电脑上传速度慢的处理图文。
电脑上传速度慢怎么解决
点击“开始--运行”或者“窗口键+R”,输入gpedit.msc回车

上传速度慢图-1
出现“组策略对象编辑器"
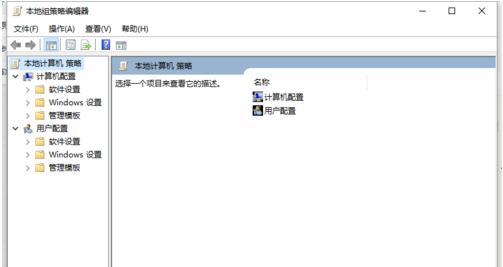
电脑上传图-2
展开“计算机配置--管理模板--网络--QoS数据包计划程序”
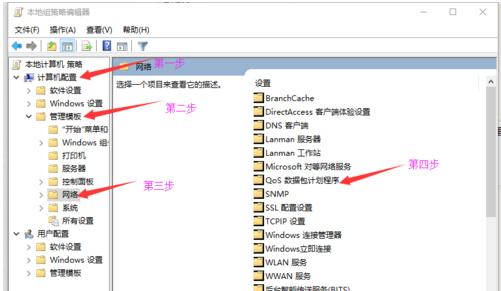
上传速度慢图-3
双击右面设置栏中的“限制可保留带宽”
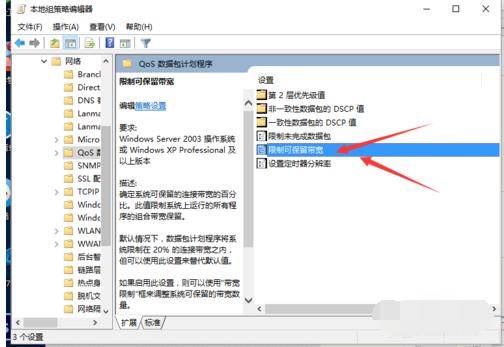
电脑上传图-4
“限制可保留带宽”设置为“已启用”,然后在下面展开的“带宽限制(%)”栏将带宽值“20”设置为“0”确定即可
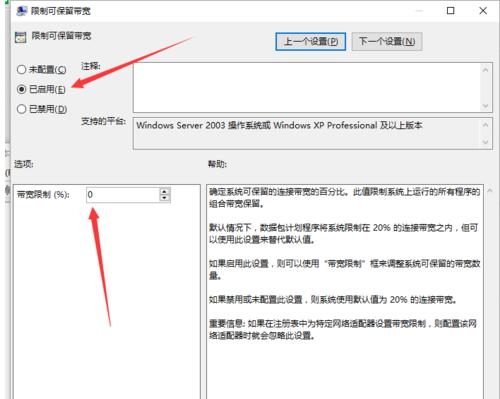
电脑图-5
以上就是电脑上传速度慢的处理方法。
该文章是否有帮助到您?
常见问题
- monterey12.1正式版无法检测更新详情0次
- zui13更新计划详细介绍0次
- 优麒麟u盘安装详细教程0次
- 优麒麟和银河麒麟区别详细介绍0次
- monterey屏幕镜像使用教程0次
- monterey关闭sip教程0次
- 优麒麟操作系统详细评测0次
- monterey支持多设备互动吗详情0次
- 优麒麟中文设置教程0次
- monterey和bigsur区别详细介绍0次
系统下载排行
周
月
其他人正在下载
更多
安卓下载
更多
手机上观看
![]() 扫码手机上观看
扫码手机上观看
下一个:
U盘重装视频












