电脑音响没声音怎么回事
更新日期:2023-11-07 11:00:33
来源:网友投稿
平常我们经常会遇到电脑不发声,音响没有声音。这种问题只能通过排查的方法来确定问题出在哪里。因此,要先查明原因,看是软件还是硬件出了故障,然后针对问题对症下药。那么电脑音响没声音怎么回事?该怎么解决?小编就针对电脑音响没声音做了如下操作步骤。
电脑音响没声音怎么回事?音响没声音会让经常上网的人崩溃,作为上网必备的工具,音响没声音是一个十分令人头疼的问题。音箱突然没声音究竟是软件的问题还是硬件的问题?那么该怎么解决电脑音响没声音呢?接下来,小编就说说当遇到电脑音响没声音的情况该怎么办吧。
解决电脑音响没声音怎么回事图文操作
首先打开控制面板。
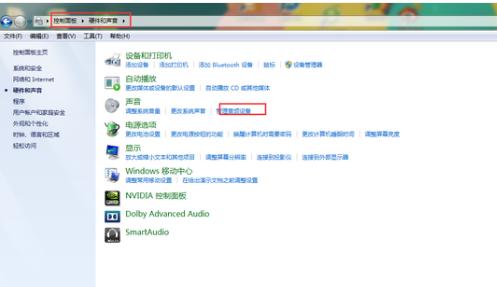
电脑(图1)
找到音频管理器(红色喇叭)。
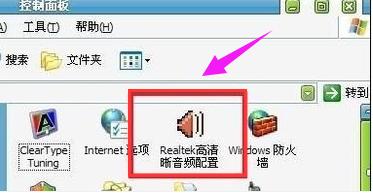
电脑(图2)
找到“音频I/O”。

电脑(图3)
点击右上方“扳手”图标,就会出现如下图显示。

电脑(图4)
勾选“禁用前面板插口检测”并单击“OK”

电脑(图5)
硬件原因:(1)接触不良。音响使用时间过久造成内部电路老化,音响连接电脑时接触不良有可能会出现没有声音的现象。
解决方法:先检查音响连接是否正常,确保完好后还是没有声音可以安装驱动看看,如果驱动装好后还不见好,那说明音响坏了。
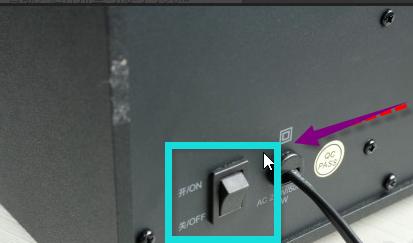
电脑(图6)
(2)音响线没连接好。
音响线没有插到对应的插孔,音响的音量置于最小的位置或音箱没有供电,都会出现电脑没声音了的情况。
解决方法:先将音响开关打开,音量调大,如果没有声音,就看下电脑主机的后面,后面的那个音频输出一般有三个口,分别为红、绿、蓝三色,红色是麦克,绿色是音响,蓝色是输出,音响线头也是有颜色的,对应插入相同颜色的插孔即可,插好后,再打开音响音量试试,看有没有声音。
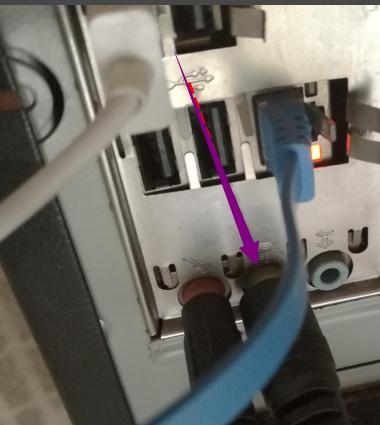
电脑(图7)
有时会不小心将音量设定到静音或者音响音量旋钮调在最小音量上,都会出现没有声音的情况。点击系统右下角里的喇叭图标,先确认是否已开启音量,将声音调到适宜大小。如果右下角的“小喇叭”图标也不见了,就进入“控制面板”,双击“声音和音频设备”项,在弹出的“声音和音频设备属性”窗口中,选择“音量”页面,再把音量调节滑块调到合适的位置,并在“将音量调节图标放入任务栏”前打上钩,确定并退出

电脑(图8)
以上就是电脑音响没声音怎么回事的一些原因以及操作步骤了,希望这篇图文能够给一些网友带来一些解决该问题的帮助。
- monterey12.1正式版无法检测更新详情0次
- zui13更新计划详细介绍0次
- 优麒麟u盘安装详细教程0次
- 优麒麟和银河麒麟区别详细介绍0次
- monterey屏幕镜像使用教程0次
- monterey关闭sip教程0次
- 优麒麟操作系统详细评测0次
- monterey支持多设备互动吗详情0次
- 优麒麟中文设置教程0次
- monterey和bigsur区别详细介绍0次
周
月












