Win10系统任务栏如何调节透明度
更新日期:2023-11-07 10:59:01
来源:网友投稿
电脑升级到win10了,微软在windows10中保留了任务栏透明效果,但是却没有设置调节透明度的选项。那么win10系统任务栏如何调节透明度呢?下面,小编就来跟大家说说win10系统任务栏如何调节透明度的操作吧。
win10系统的任务栏大家都非常的熟悉,就在屏幕的下方位置。一般来说,这个任务栏的界面是win10系统默认设置的,不管是颜色还是透明度都是默认设置的,如果想要调整一下任务栏的透明度,那么如何才能在win10系统中调整任务栏的透明度呢?来看看小编的操作便知。
win10系统任务栏如何调节透明度图文教程
在开始菜单处,点击“设置”
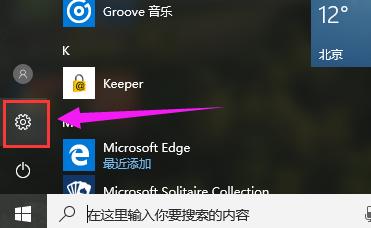
win10(图1)
点击“个性化”
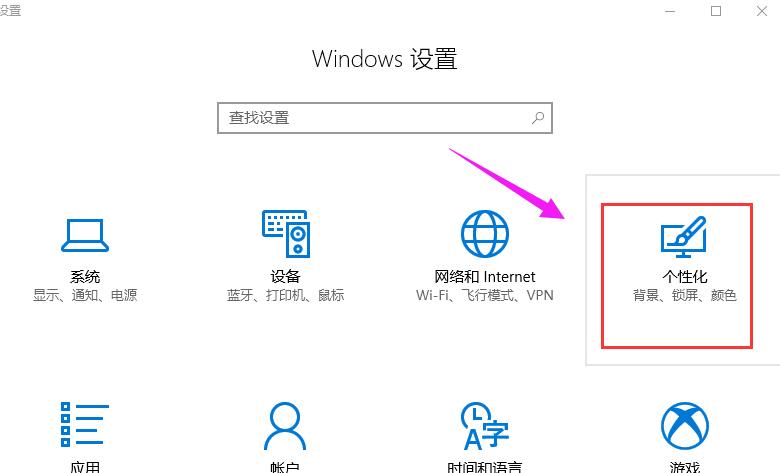
win10(图2)
在左侧,点击“颜色”
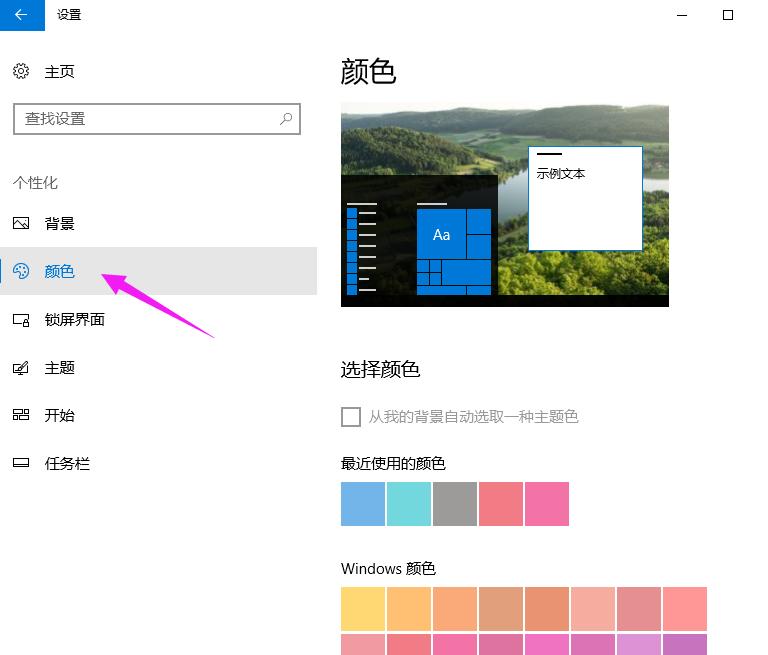
win10(图3)
开启“使开始菜单、任务栏和操作中心透明”选项。
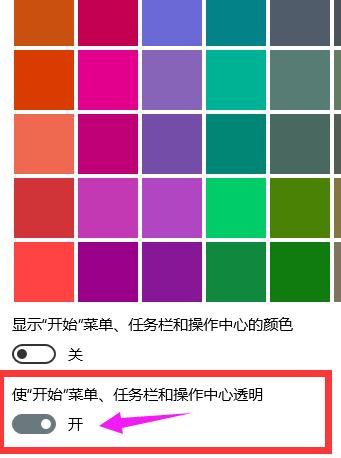
win10(图4)
按“win + R”打开运行菜单,输入“regedit”,打开注册表编辑器
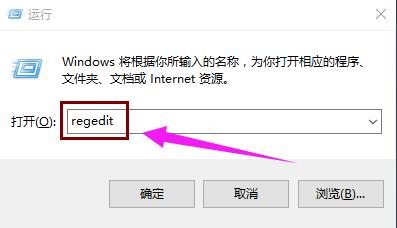
win10(图5)
在注册表编辑器中依次展开:HKEY_LOCAL_MACHINE\SOFTWARE\Microsoft\Windows\CurrentVersion\Explorer\Advanced
在右侧新建名为UseOLEDTaskbarTransparency的DWORD(32位)值
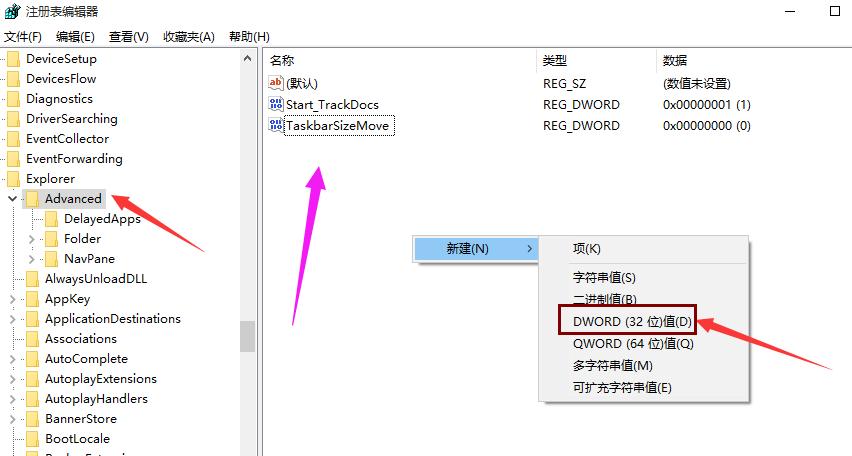
win10(图6)
打开UseOLEDTaskbarTransparency,把数值数据改变为“1”,点击“确定”
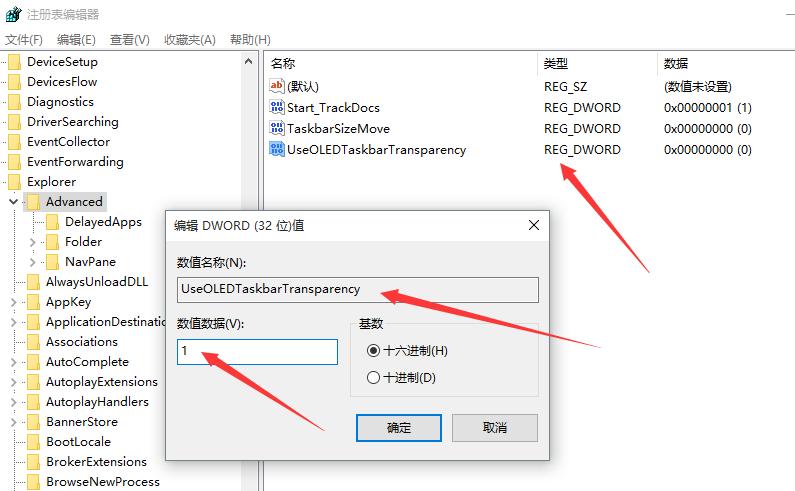
win10(图7)
修改完注册表之后,重新启动或者注销即可生效。

win10(图8)
以上就是win10系统任务栏如何调节透明度的操作流程了。
- monterey12.1正式版无法检测更新详情0次
- zui13更新计划详细介绍0次
- 优麒麟u盘安装详细教程0次
- 优麒麟和银河麒麟区别详细介绍0次
- monterey屏幕镜像使用教程0次
- monterey关闭sip教程0次
- 优麒麟操作系统详细评测0次
- monterey支持多设备互动吗详情0次
- 优麒麟中文设置教程0次
- monterey和bigsur区别详细介绍0次
周
月












