win10怎么打开虚拟机 开启win10自带虚拟机的方法
更新日期:2023-11-07 10:50:56
来源:投稿
手机扫码继续观看

很多朋友升级安装win10系统后,发现系统不是自己想用的,又没有更换系统的念头。那么此时虚拟机就成为我们首先目标,下载专用虚拟机有浪费空间,还没有win10自带的虚拟机功能强大。那么打开win10的虚拟机呢?为此,小编特地的为大家准备了详细具体的开启win10自带虚拟机的教程。
其实,对于刚接触win10系统的用户来说,还是会有很多的win10功能不知道怎么操作,虽然有些功能对普通来说没怎么会用到,但是了解还是可以的,以备不时之需,今天,小编就来跟大家探索一下打开win10自带的虚拟机的方法。
win10怎么打开虚拟机
点击:开始菜单键,然后选择在所有应用中找到“Windows 系统”,打开之后,找到并打开“控制面板”。
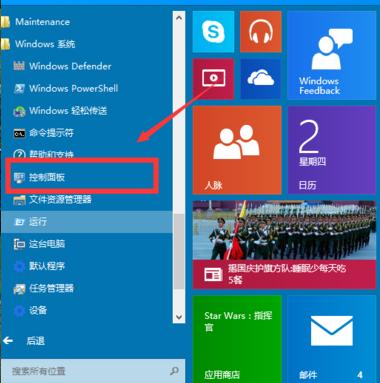
虚拟机图-1
选择程序

自带虚拟机图-2
程序中,找到“启动或关闭windows功能”,点击打开。
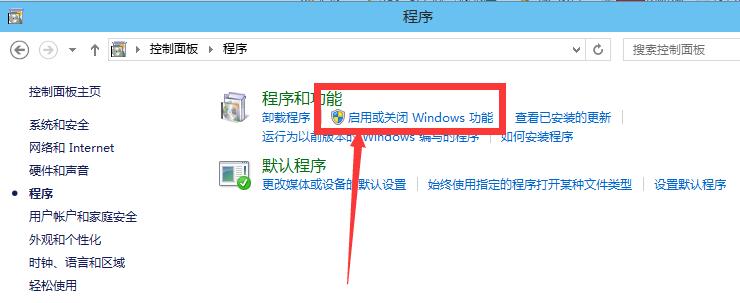
自带虚拟机图-3
找到Hyper-V,勾选上。点击“确定”。
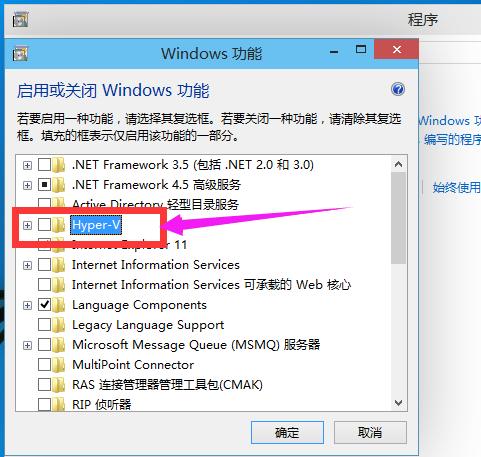
开启虚拟机图-4
等待一段时间后,安装完成,点击重启电脑。

自带虚拟机图-5
重启电脑之后,可以在所有应用中看到有一个“Hyper-V 管理工具”打开,然后点击Hyper-V管理器。就可以看到虚拟机已经能够用了。
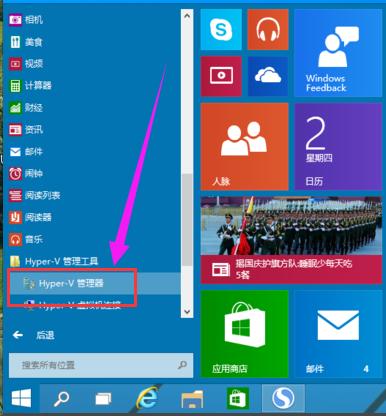
win10图-6
关于开启win10自带虚拟机的操作,小编就跟大家说到这里了。
该文章是否有帮助到您?
常见问题
- monterey12.1正式版无法检测更新详情0次
- zui13更新计划详细介绍0次
- 优麒麟u盘安装详细教程0次
- 优麒麟和银河麒麟区别详细介绍0次
- monterey屏幕镜像使用教程0次
- monterey关闭sip教程0次
- 优麒麟操作系统详细评测0次
- monterey支持多设备互动吗详情0次
- 优麒麟中文设置教程0次
- monterey和bigsur区别详细介绍0次
系统下载排行
周
月
其他人正在下载
更多
安卓下载
更多
手机上观看
![]() 扫码手机上观看
扫码手机上观看
下一个:
U盘重装视频












