Win10怎么设置共享文件夹 小编教你设置共享方法
更新日期:2023-11-07 10:43:00
来源:转载
众所周知共享文件对于使用局域网的企业来说是不可缺少的,在局域网下公司员工们可以通过共享文件夹来实现传输资料和共享数据,在win10系统下设置共享文件夹可以又快又方便,那么win10在哪里设置共享文件夹,下面小编就向大家展示在win10系统里来设置共享文件夹的操作。
我们都知道局域网设置文件夹共享,让资源得到最大化使用,但是有用户就发问:虽然我想把一些文件夹设置共享,但是在升级了win10系统之后,就不知道该怎么设置了,对于它的文件夹网络共享设置还是不太了解的用户,看过来,下面,小编就跟大家说说设置win10共享文件夹的方法。
win10怎么设置共享文件夹
右击开始菜单,点击列表中的“文件资源管理器”。
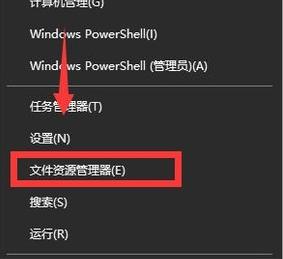
win10图-1
选择要共享的文件夹。
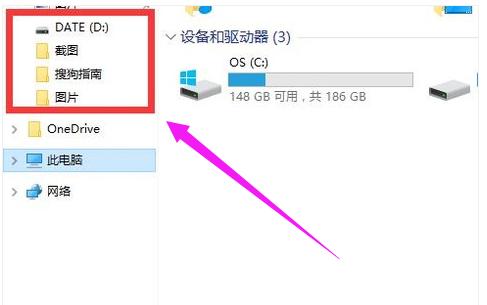
win10图-2
这里选择“搜狗指南”文件夹

共享文件夹图-3
右击“搜狗指南”文件夹。依次点击列表中的“共享”,再点击“特定用户”选项。
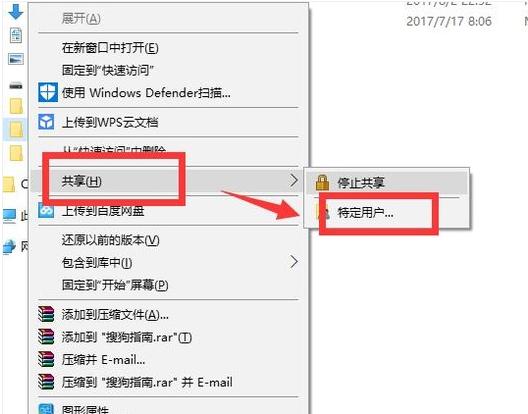
共享文件夹图-4
在里面我们可以选择要与其共享的用户。
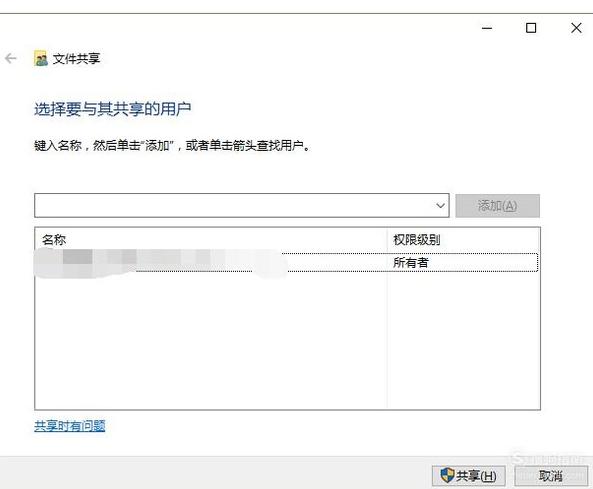
win10图-5
点击输入框后面的选择按钮。

设置共享图-6
显示出可以共享的用户,还可以创建新用户,这里选择“Everyone”。
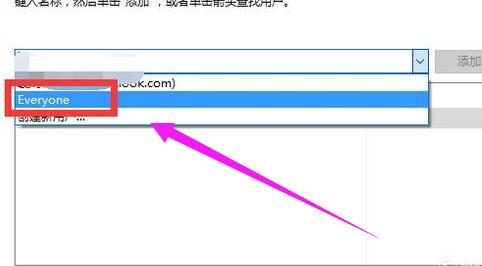
共享文件夹图-7
点击后面的“添加”按钮
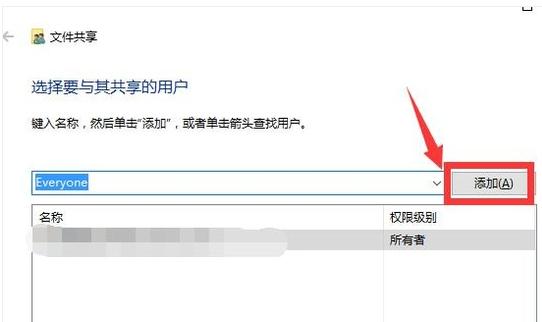
文件夹图-8
可以在下方的名称中看到刚刚添加的Everyone,已经把Everyone设置成了共享用户。点击权限级别中的选择按钮。
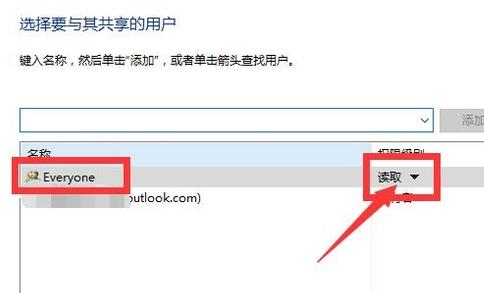
win10图-9
在里面可以选择读取、读取/写入、删除这个三个权限。这里选择“读取”。
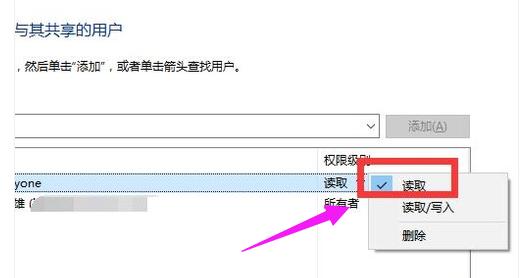
共享文件夹图-10
点击“共享”按钮。
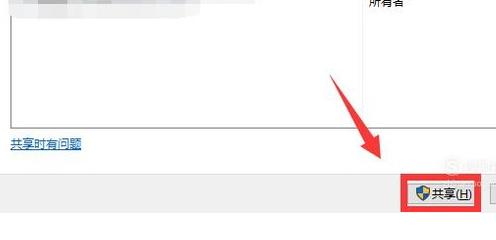
文件夹图-11
在“网络发现和文件共享”弹窗中选择是。
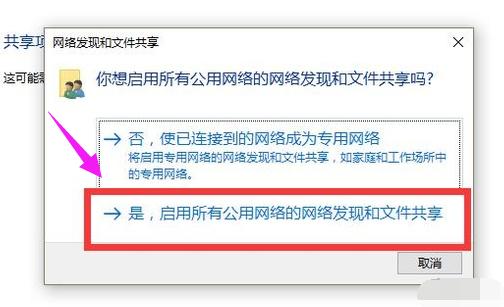
共享文件夹图-12
文件夹就共享成功了。
以上就是win10设置共享文件夹的操作方法了。
- monterey12.1正式版无法检测更新详情0次
- zui13更新计划详细介绍0次
- 优麒麟u盘安装详细教程0次
- 优麒麟和银河麒麟区别详细介绍0次
- monterey屏幕镜像使用教程0次
- monterey关闭sip教程0次
- 优麒麟操作系统详细评测0次
- monterey支持多设备互动吗详情0次
- 优麒麟中文设置教程0次
- monterey和bigsur区别详细介绍0次
周
月












