怎么增加C盘空间 增加C盘空间方法步骤
更新日期:2023-11-07 10:10:03
来源:投稿
手机扫码继续观看

最近有蛮多小伙伴都在说怎么增加C盘空间的事儿,所以小编觉得自己知道的方法是时候该拿出来分享给大家的了。所以今天小编就在这儿来给你们分享一下怎么增加C盘空间。
我们都知道电脑里面分为好几个磁盘,每个磁盘都发挥着自己的作用,但其中这里面有一个时发挥着重大作用的。那就是C盘,说到C盘那就厉害了,他里面装的可都是“大家伙”。老重要了,它一出问题,那电脑也就要出问题了。所以今天小编就来说说怎么给C盘增加空间。
首先,下载好diskgenius分区工具,下载好就运行。
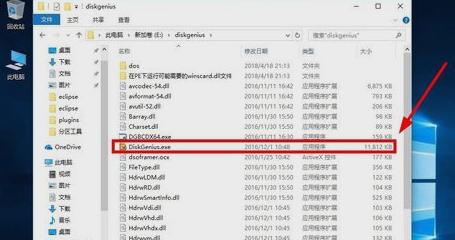
C盘图-1
接着,运行之后,鼠标右键“本地磁盘C”,点击“扩容分区”。
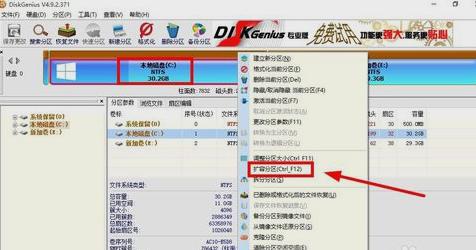
增加C盘空间图-2
下一步,选择给C盘增加容量的分区,这里以E盘为例,再点“确定”。
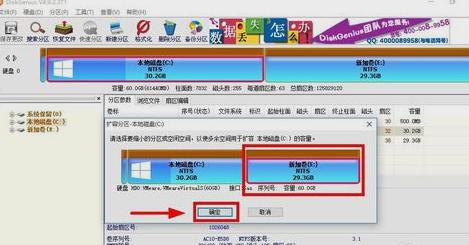
C盘空间图-3
用鼠标拖动增加C盘的空间大小,调整好扩容的容量后,就点“开始”。
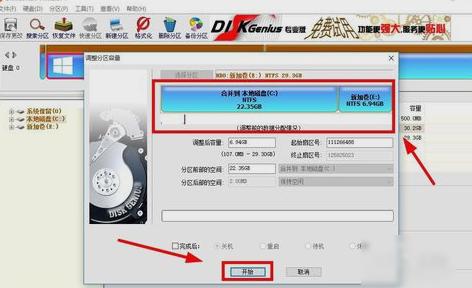
增大C盘空间图-4
接着在弹出的窗口中点击“是”。
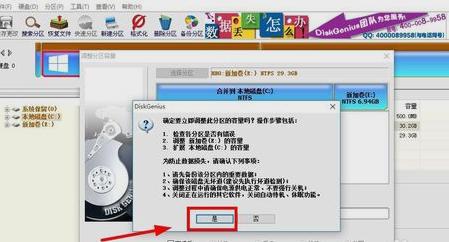
C盘图-5
然后在执行操作界面点“重启Windows”,并点“确定”即可。
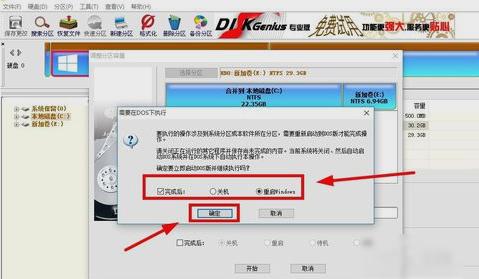
增大C盘空间图-6
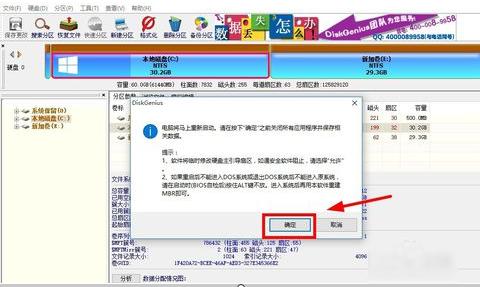
增加C盘空间图-7
在操作完成后重启电脑就完成啦~~~
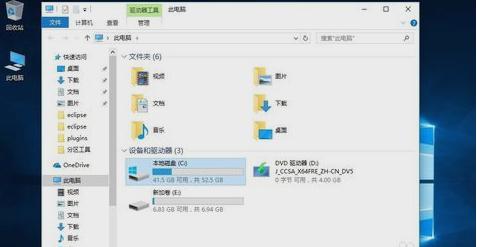
增大C盘空间图-8
以上就是增加C盘空间的方法啦~~~
该文章是否有帮助到您?
常见问题
- monterey12.1正式版无法检测更新详情0次
- zui13更新计划详细介绍0次
- 优麒麟u盘安装详细教程0次
- 优麒麟和银河麒麟区别详细介绍0次
- monterey屏幕镜像使用教程0次
- monterey关闭sip教程0次
- 优麒麟操作系统详细评测0次
- monterey支持多设备互动吗详情0次
- 优麒麟中文设置教程0次
- monterey和bigsur区别详细介绍0次
系统下载排行
周
月
其他人正在下载
更多
安卓下载
更多
手机上观看
![]() 扫码手机上观看
扫码手机上观看
下一个:
U盘重装视频












