win10怎么创建宽带连接 win10创建宽带连接方法介绍
更新日期:2023-11-07 10:09:12
来源:网友投稿
win10正式版发布后,不少用户都对自己的系统进行了升级。但是,最近却有一些用户反映自己在升级win10后,不懂得怎么去创建win10的宽带连接,这该怎么办?接下来,小编就向大家分享win10创建宽带连接的具体设置方法
虽然现在很多网友都使用了路由器来上网,但是也还有一部分网友在使用电脑上网的时候,需要使用宽带连接来拨号上网,在升级到win10系统后,怎么样使用宽带连接来上网呢?下面我们就一起来看一下创建宽带连接操作方法吧。
win10创建宽带连接图文解说
右键win10系统桌面上的网络图标,选择“属性”
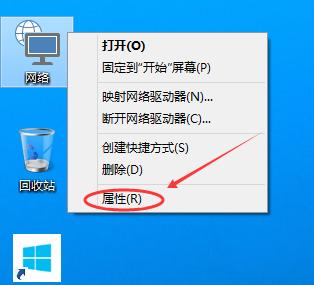
网络连接图-1
在网络和共享中心窗口,点击“设置新的连接或网络”
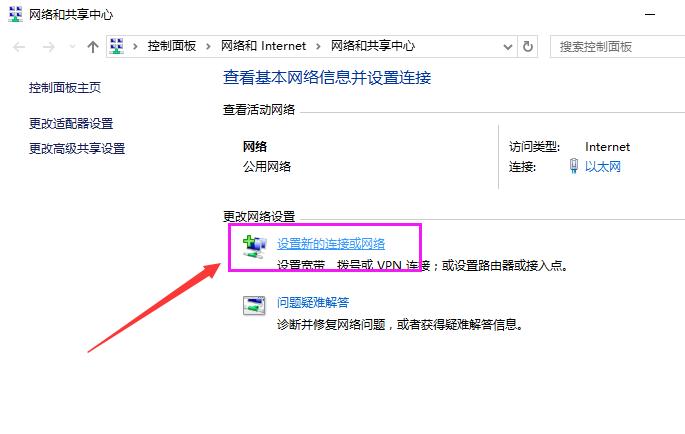
win10图-2
选择“连接到Internet”,然后点击下一步
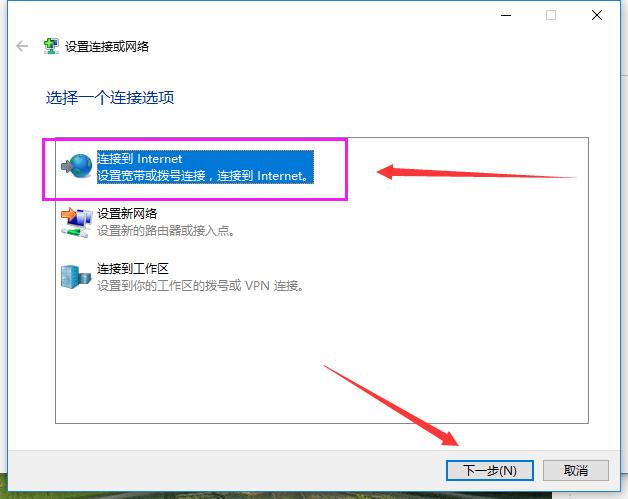
win10图-3
点击“设置新连接”
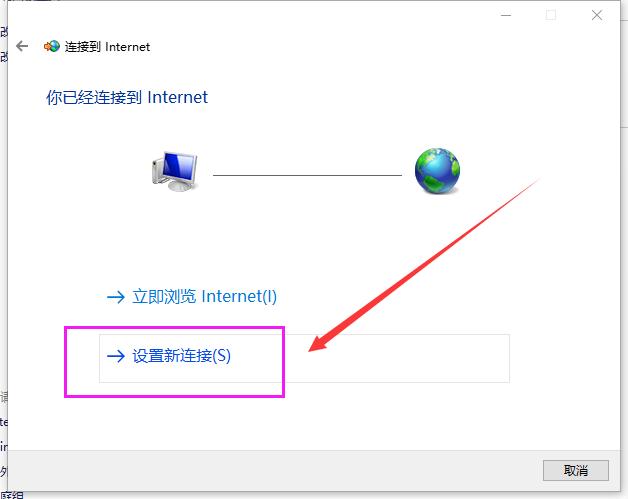
创建连接图-4
选择“宽带PPPOE”
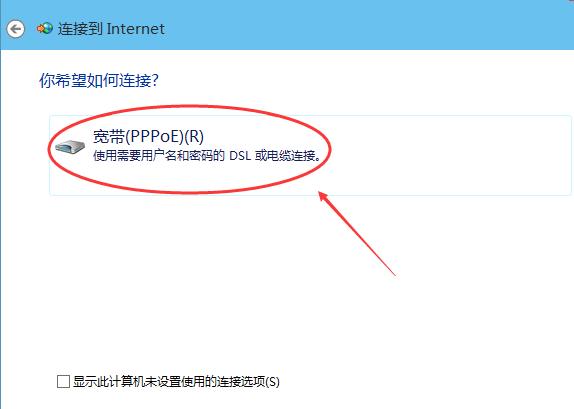
网络连接图-5
最后输入Internet服务提供商提供的ISP信息,既账号和密码。然后点击“连接”
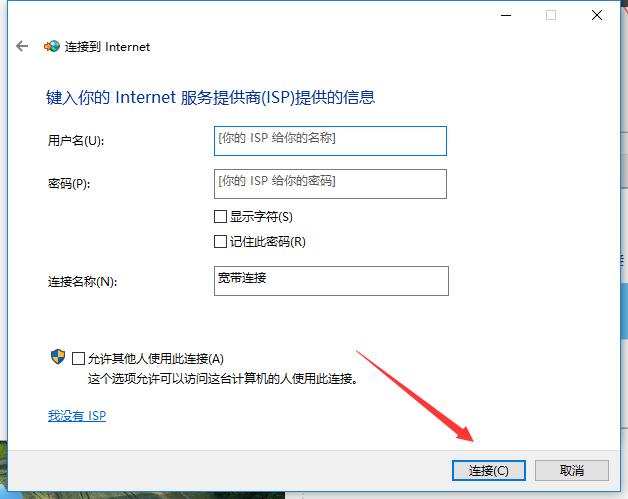
网络连接图-6
点击链接后,系统提示正创建你的Internet连接,稍等一会,宽带连接就设置好了
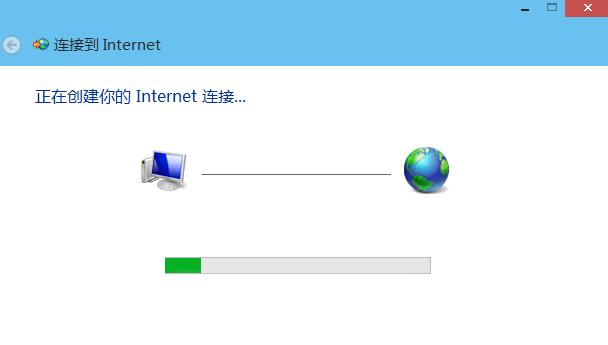
win10图-7
宽带连接创建成功后,在网络连接里面可以看到我们刚刚创建的宽带连接图标,右键宽带连,选择“创建快捷方式”可以方便以后我们快速连接上网。
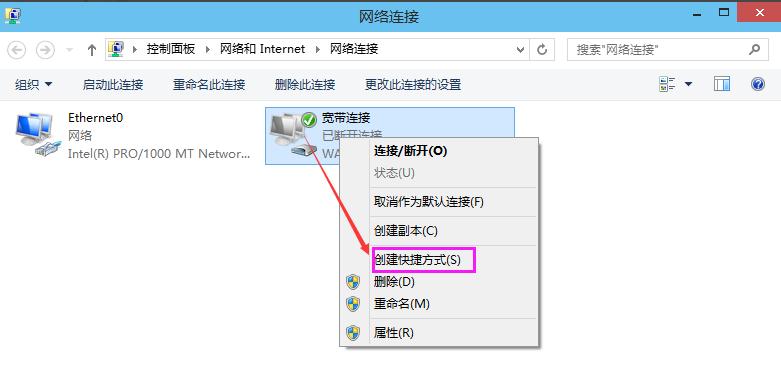
网络连接图-8
以上便是win10创建宽带连接的操作方法了。
- monterey12.1正式版无法检测更新详情0次
- zui13更新计划详细介绍0次
- 优麒麟u盘安装详细教程0次
- 优麒麟和银河麒麟区别详细介绍0次
- monterey屏幕镜像使用教程0次
- monterey关闭sip教程0次
- 优麒麟操作系统详细评测0次
- monterey支持多设备互动吗详情0次
- 优麒麟中文设置教程0次
- monterey和bigsur区别详细介绍0次
周
月












