win7怎么打开隐藏文件夹 打开隐藏文件夹方法介绍
更新日期:2023-11-07 10:07:59
来源:网友投稿
手机扫码继续观看

win7是微软研发的非常出色的一代windows操作系统,现在很多用户都还在使用win7系统,但是很多朋友不知道怎么打开win7的隐藏文件夹,下面就来看看小编是怎么操作的把!
现在很多朋友使用的是win7系统,win7系统的部分文件夹是隐藏看不到的,那么怎么打开隐藏文件夹呢,其实操作方法很简单,下面小编就来告诉你win7怎么打开隐藏文件夹.
win7怎么打开隐藏文件夹
1.进入win7系统桌面,鼠标双击打开我的电脑。
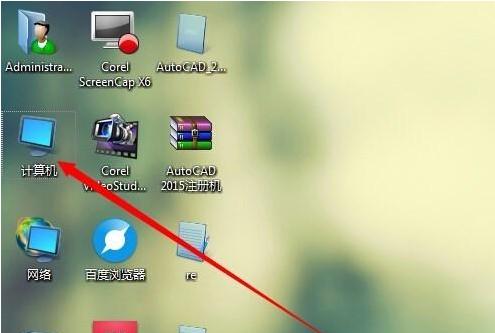
文件夹图-1
2.在我的电脑上方的导航条中点击工具选项。
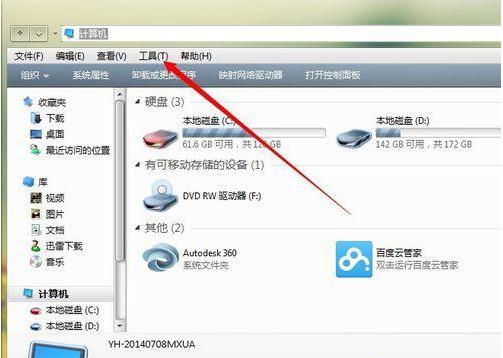
隐藏文件夹图-2
3.在的出现的下拉框中选择‘文件夹选项’进入。
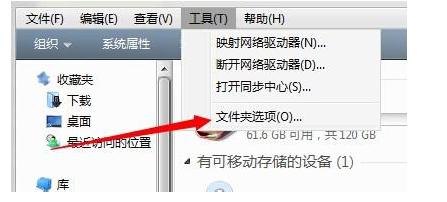
win7图-3
4.在出现的文件夹选项界面中切换到‘查看’选项。
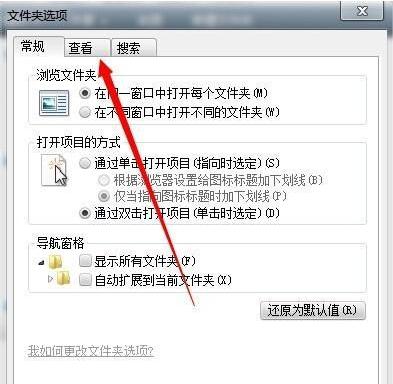
隐藏文件夹图-4
5.拉动下方的滚动条,找到‘隐藏受保护的操作系统文件’将前面的勾去除,然后将不显示隐藏的文件设置成显示隐藏文件,点击确认。
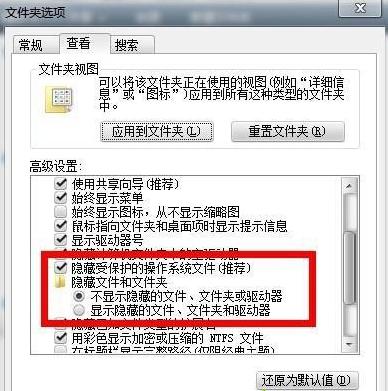
文件夹图-5
6.以上设置完成后,我们就可以看到隐藏文件夹并打开了。
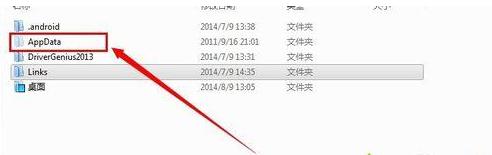
隐藏文件夹图-6
现在知道win7怎么打开隐藏文件夹了吧,希望对你有帮助。
该文章是否有帮助到您?
常见问题
- monterey12.1正式版无法检测更新详情0次
- zui13更新计划详细介绍0次
- 优麒麟u盘安装详细教程0次
- 优麒麟和银河麒麟区别详细介绍0次
- monterey屏幕镜像使用教程0次
- monterey关闭sip教程0次
- 优麒麟操作系统详细评测0次
- monterey支持多设备互动吗详情0次
- 优麒麟中文设置教程0次
- monterey和bigsur区别详细介绍0次
系统下载排行
周
月
其他人正在下载
更多
安卓下载
更多
手机上观看
![]() 扫码手机上观看
扫码手机上观看
下一个:
U盘重装视频












