windows10连不上共享打印机怎么办 windows10无法连接到共享打印机如何解决
更新日期:2023-07-26 16:39:23
来源:网友投稿
在win10系统中使用共享打印机可以让我们多台电脑共享一个打印机,非常方便。但是有不少用户们发现连接共享打印机总是失败,而且不知道问题出在哪里。今天小编就给大家罗列了windows10无法连接到共享打印机的解决方法,有需要的用户们赶紧来看一下吧。

windows10连不上共享打印机怎么办
方法一、
1、打开控制面板-程序-程序和功能-已安装更新。找到对应的KB5005565补丁,右键卸载。卸载速度可能比较慢,耐心等待。卸载后,将更新服务禁用,以免自动更新又重新安装上。
(此为不同版本号出现的补丁名,注意是卸载共享主机的补丁。)
Windows 10版本 1507 — KB5005569(操作系统内部版本 10240.19060)
Windows 10 版本 1607 — KB5005573(操作系统内部版本 14393.4651)
Windows 10 版本 1809 — KB5005568(操作系统内部版本 17763.2183)
Windows 10 版本 1909 — KB5005566(操作系统内部版本 18363.1801)
Windows 10 版本 2004、20H2 和 21H1 — KB5005565(操作系统内部版本 19041.1237、19042.1237和19043.1237)
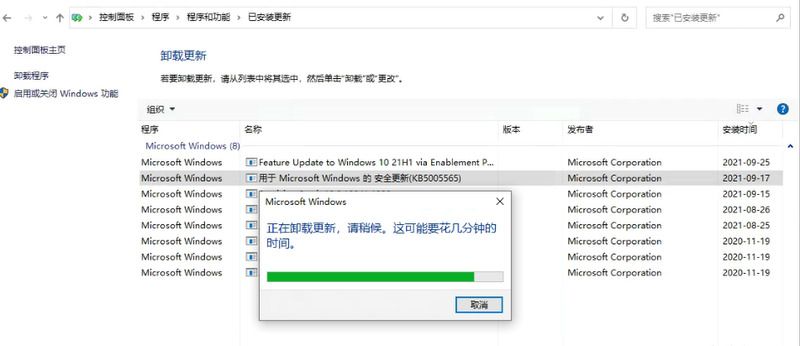
2、确认下电脑1上的共享打印机已开启共享。
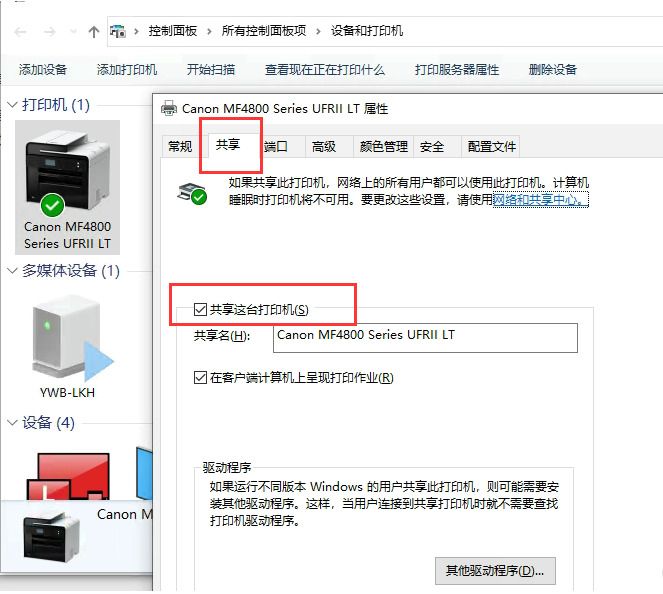
3、电脑2访问电脑1的共享打印机并连接打印机。访问共享打印机,左下角开始菜单处,运行\共享打印机ip。
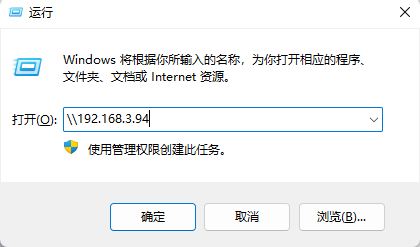
4.连接打印机。
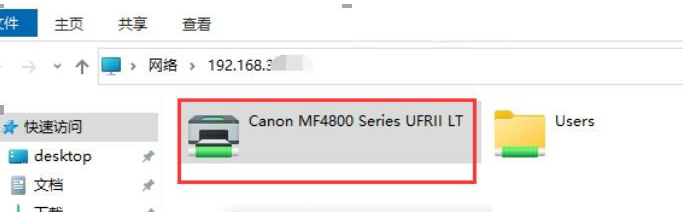
5.把共享打印机设为默认打印机。
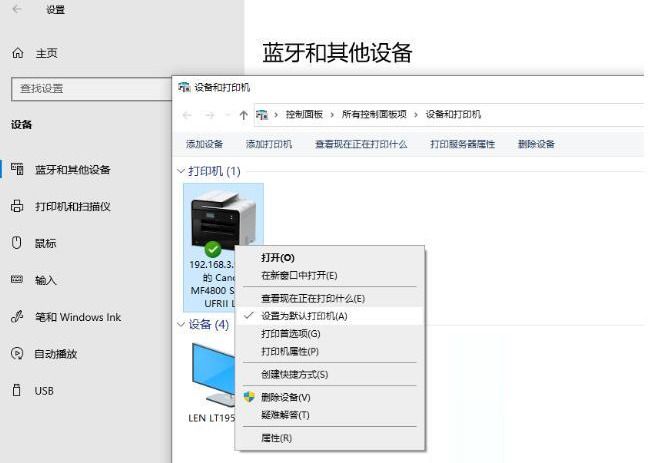
6.打开文档,通过打印可正常识别到共享打印机并正常打印。打印机顺利打印出测试页,完成。
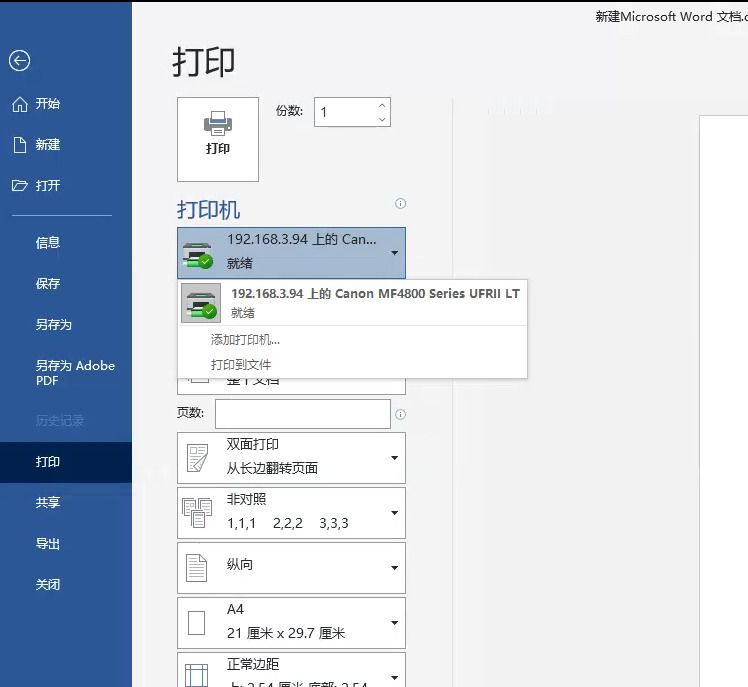
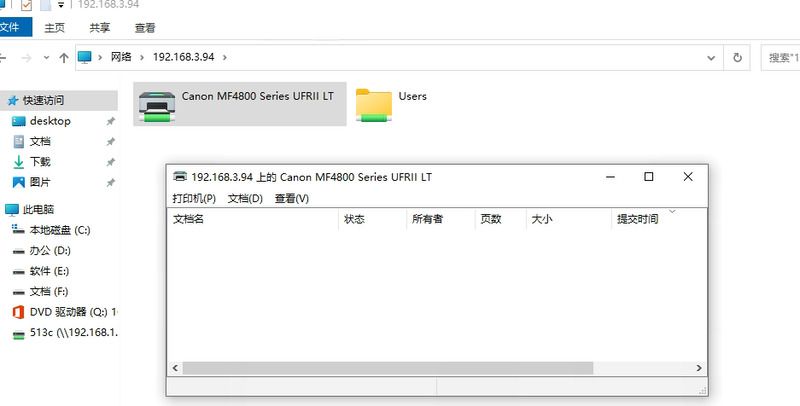
方法二、
1 、首先我们按下键盘“win+r”,然后输入“services.msc”回车确定打开服务列表。
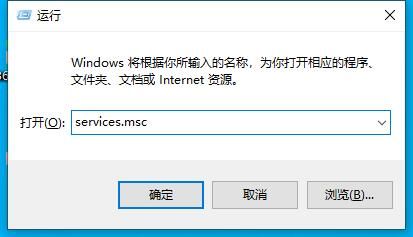
2、然后在其中找到“windows firewall”服务,右键选中点击“启动”。
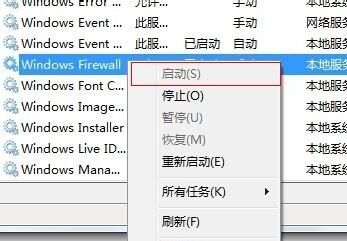
3、开启之后,我们进入“控制面板”。
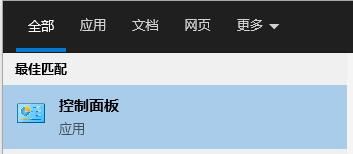
4、接着在其中找到并进入“查看设备和打印机”。
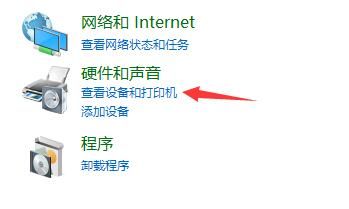
5、然后在其中找到打印机,右键选择,打开“属性”。

6、勾选其中的“共享这台打印机”,再点击“确定”保存就可以共享打印机了。
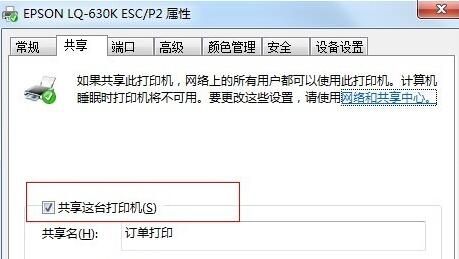
方法三、
1、找到你要共享的文件夹,选中并且右键,选中属性,选择安全选项卡;

2、点击安全选项卡下面的编辑,弹出编辑选项卡;
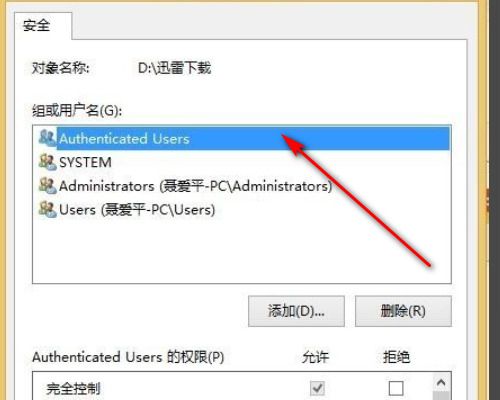
3、在组或用户名下面,点击添加,弹出选中用户和组选项卡;
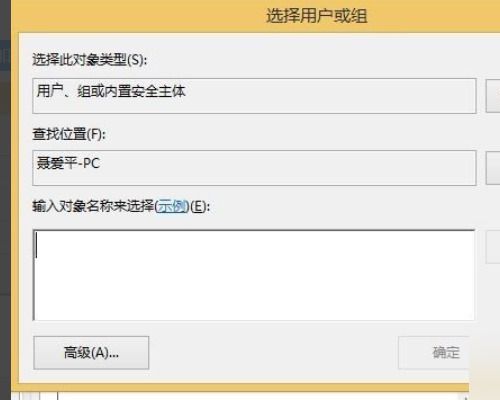
4、点击立即查找,在下面的搜索结果中选择everyone;
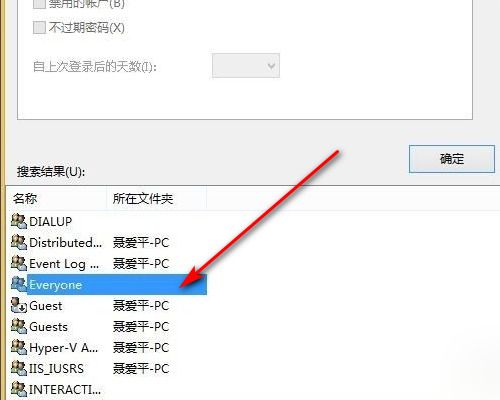
5、点击确定,在输入对象名称下面出现了everyone;
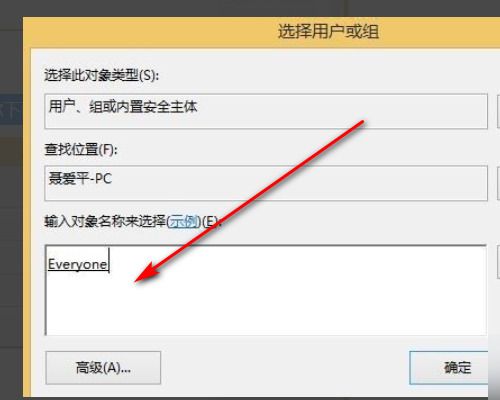
6、点击共享选项卡,点击高级共享;
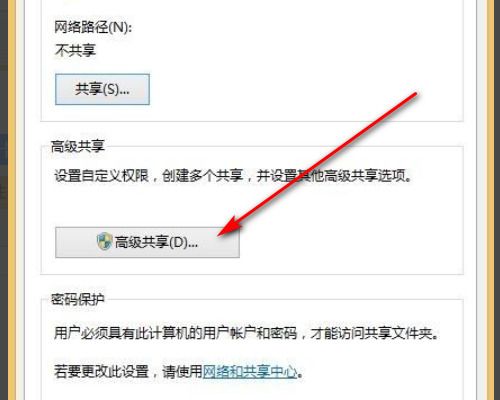
7、最后需要点击权限,选择everyone,并设置你的权限即可了,如下图所示。
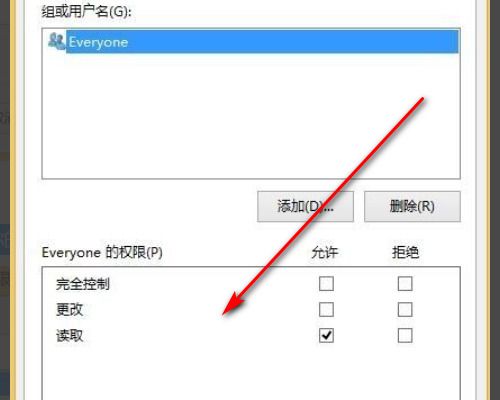
以上就是windows10连不上共享打印机的解决方法介绍了,希望对各位用户们有所帮助。
- monterey12.1正式版无法检测更新详情0次
- zui13更新计划详细介绍0次
- 优麒麟u盘安装详细教程0次
- 优麒麟和银河麒麟区别详细介绍0次
- monterey屏幕镜像使用教程0次
- monterey关闭sip教程0次
- 优麒麟操作系统详细评测0次
- monterey支持多设备互动吗详情0次
- 优麒麟中文设置教程0次
- monterey和bigsur区别详细介绍0次
周
月












