ps如何制作凝胶效果的logo?ps制作凝胶效果logo的方法步骤
更新日期:2023-09-24 00:09:09
来源:系统之家
ps如何制作凝胶效果的logo?最近有小伙伴问我如何使用ps制作一个凝胶效果的logo,那么今天小编就给大家带来ps制作凝胶效果logo的具体方法步骤,让我们一起来看看吧。
方法/步骤
1、打开Photoshop CS5软件,点击【文件】-【新建】,按图示参数新建一个ps文档;
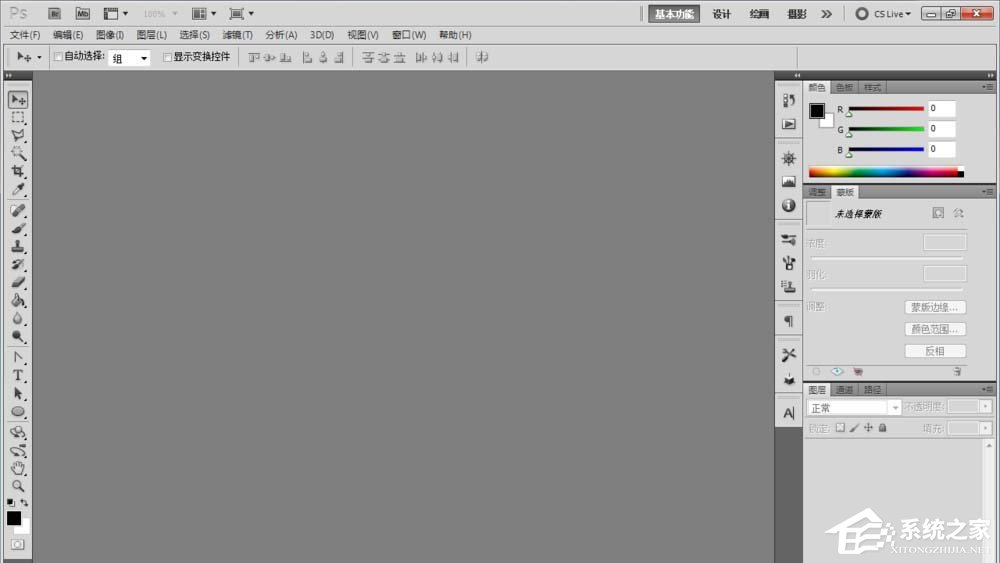
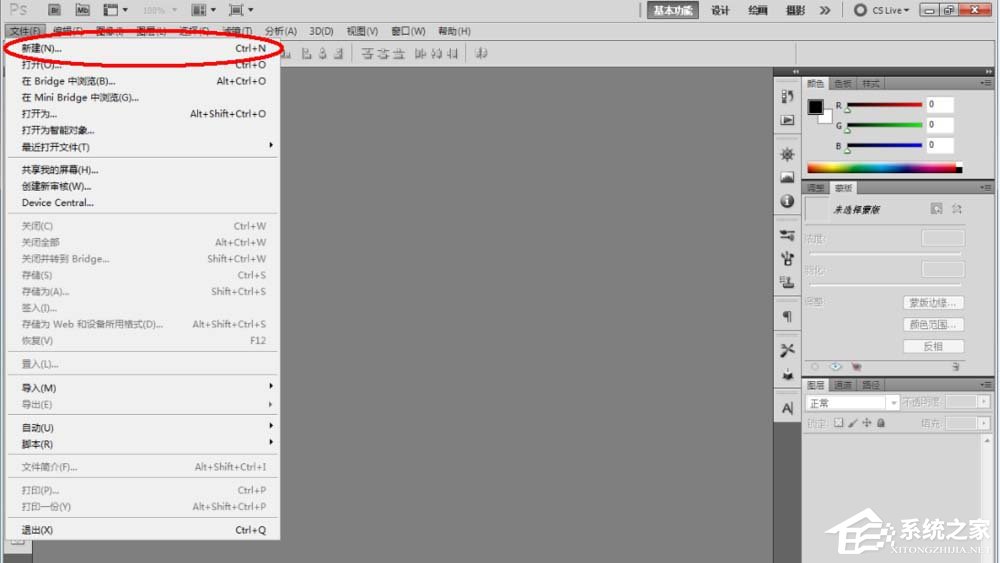
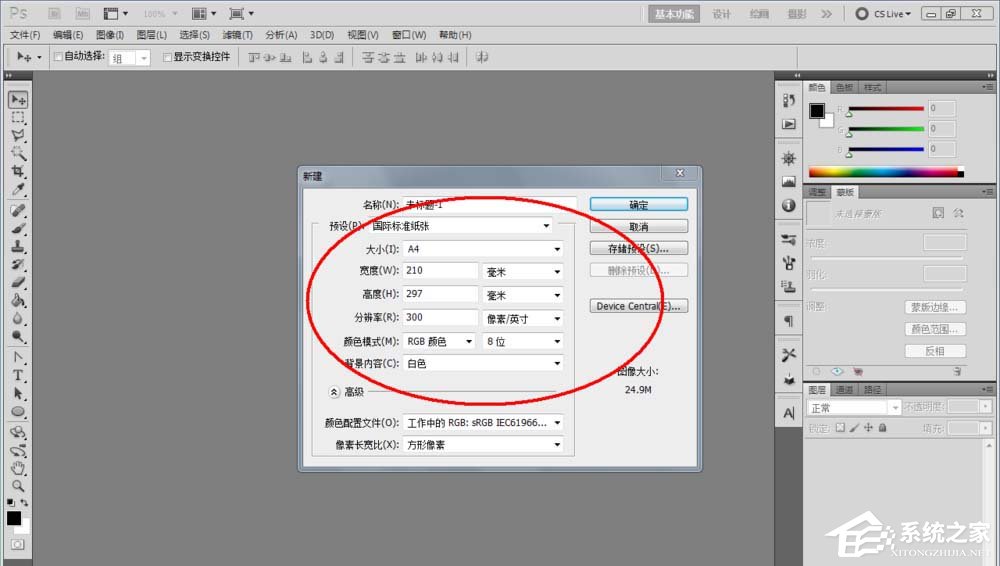
2、点击【椭圆形工具】,点击【形状图层】并将颜色设置为:绿色,按住键盘【Shift】键不放,鼠标拉动绘制出一个规则圆形(如图所示);
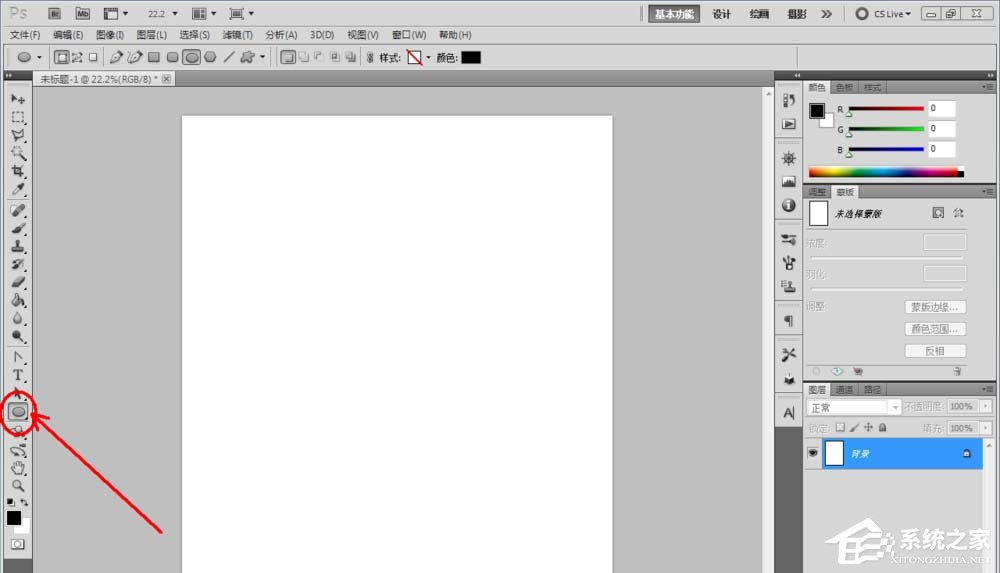
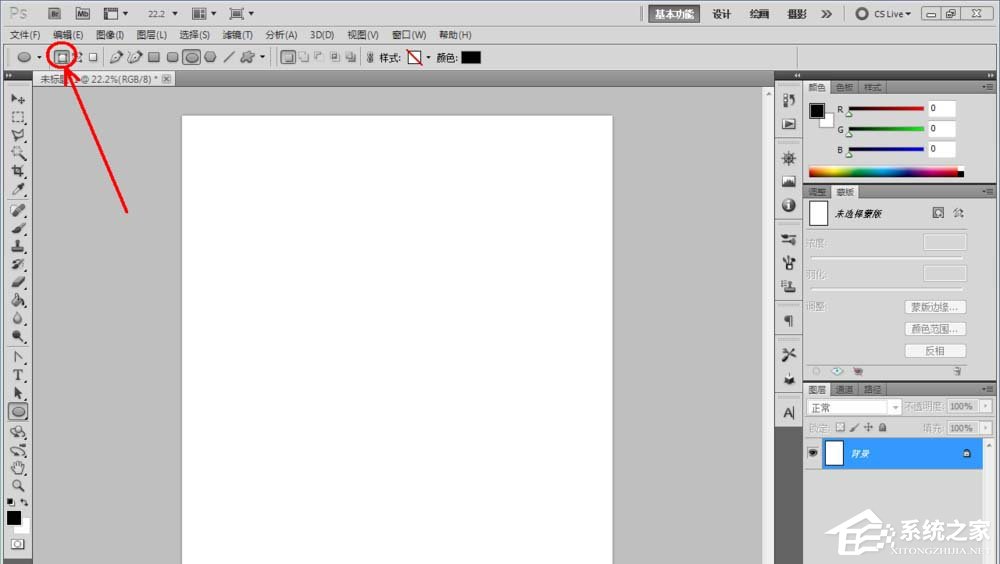
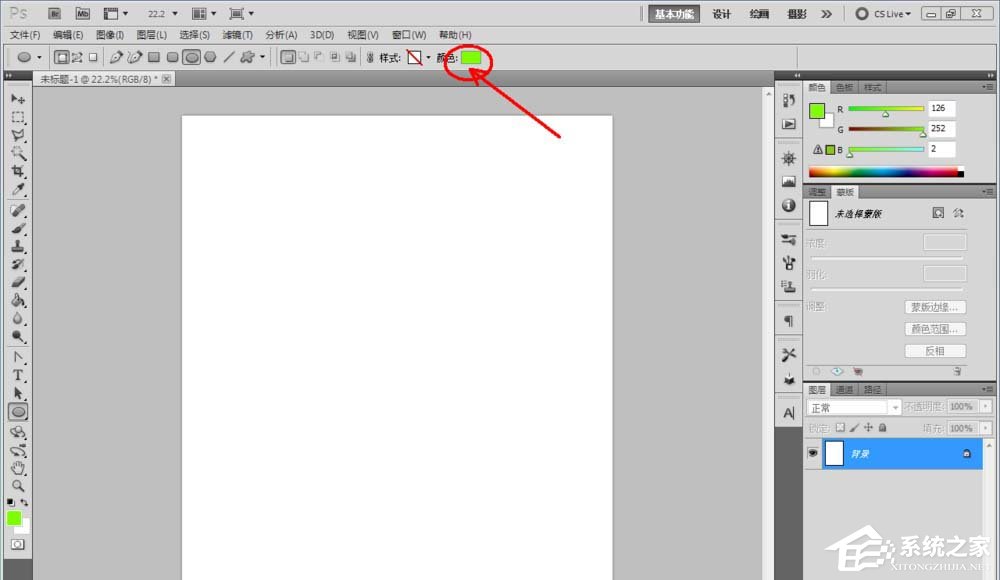
3、鼠标双击图示区域,弹出【图层样式】设置栏,勾选【内阴影】、【内发光】、【斜面和浮雕】、【光泽】以及【颜色叠加】,并按图示设置好对应的各个参数,完成圆形图案的凝胶效果制作(如图所示);
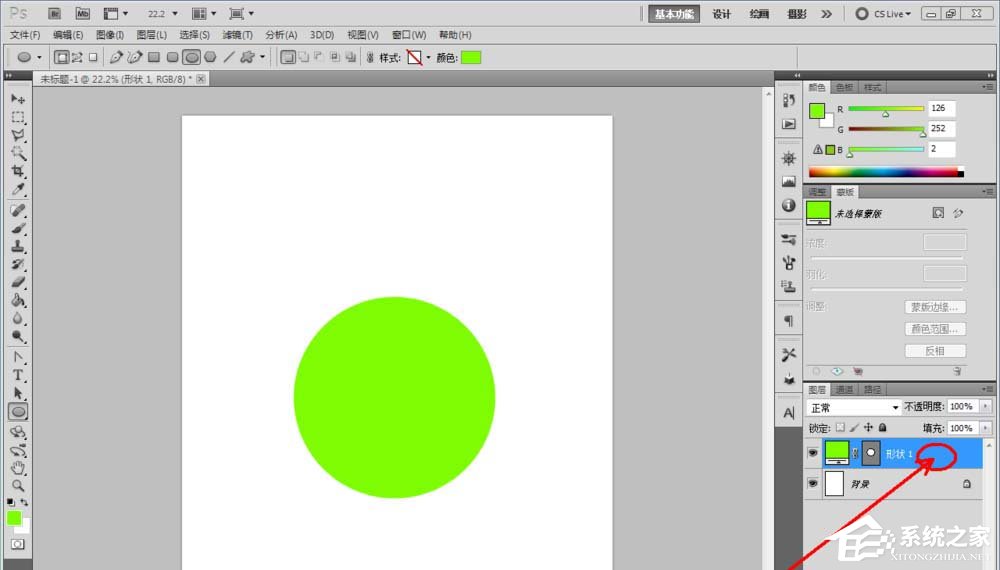
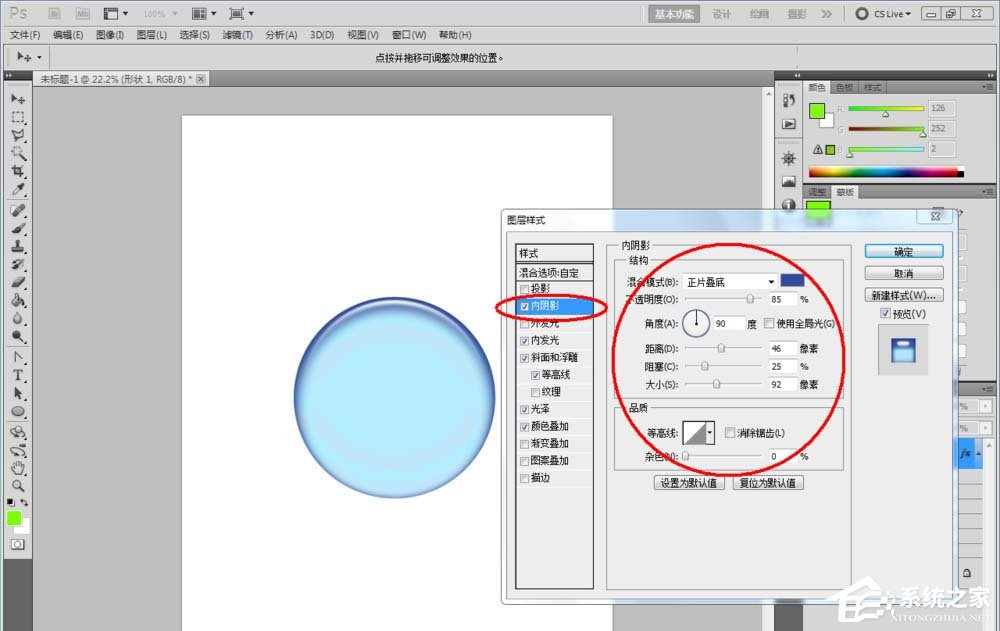
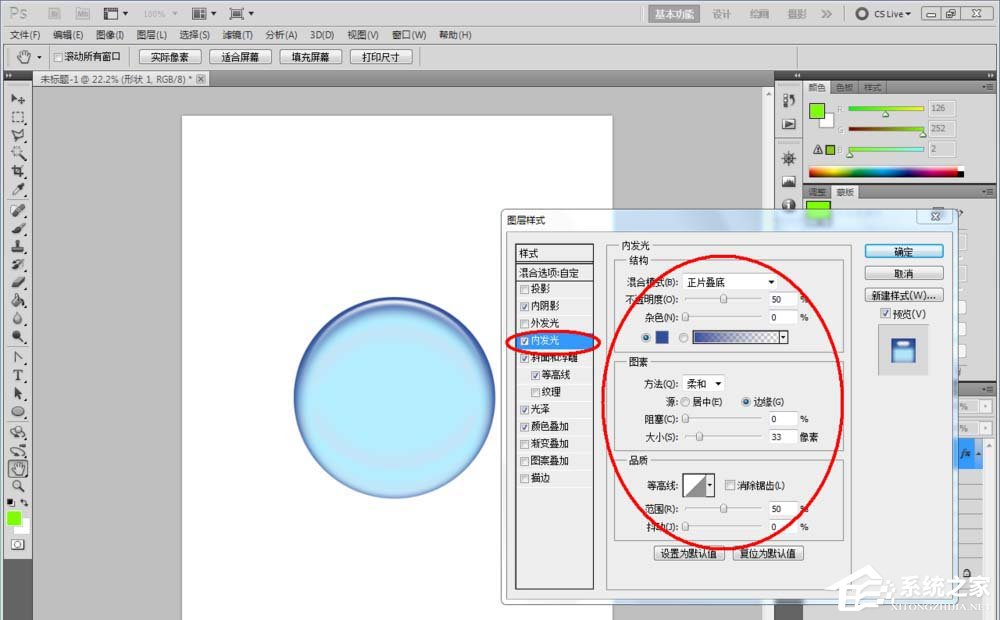
4、对于其他不规则图案凝胶效果的制作方法也是一样的。首先,点击【自定义形状工具】,在作图区域绘制出四个不同形状的自定义图案(如图所示);
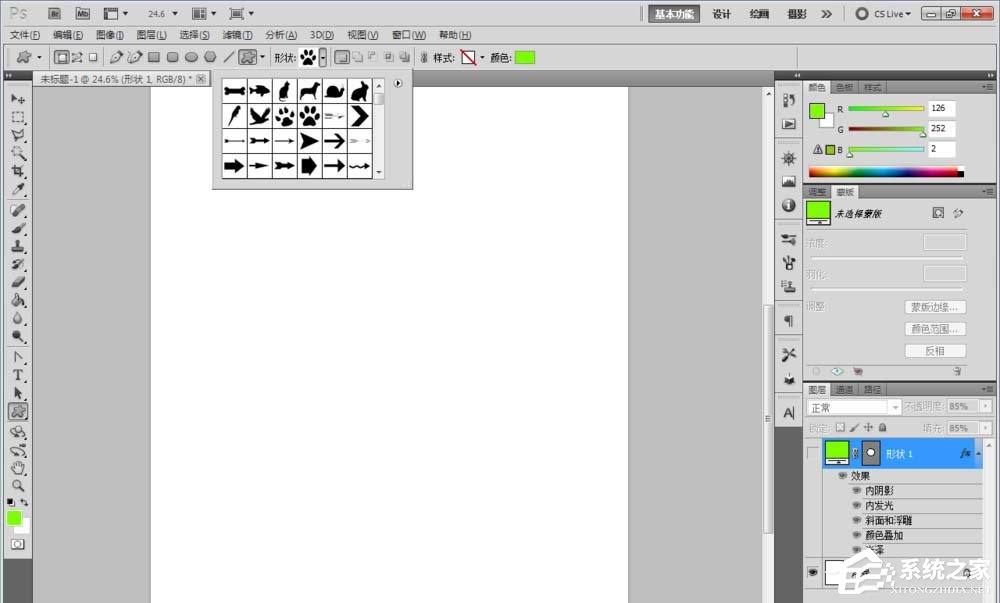
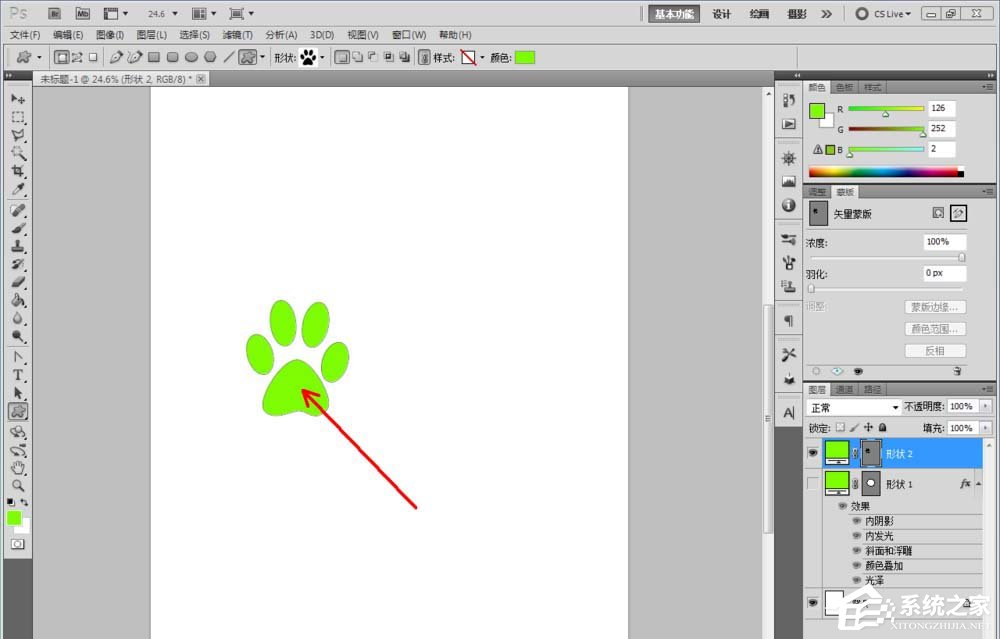
5、找到刚刚制作好的圆形图案图层,鼠标右键点击图层空白区域-【拷贝图层样式】后,选中四个自定义图案的图层,点击鼠标右键-【粘贴图层样式】,这样我们的自定义图案的凝胶效果也就制作完成了
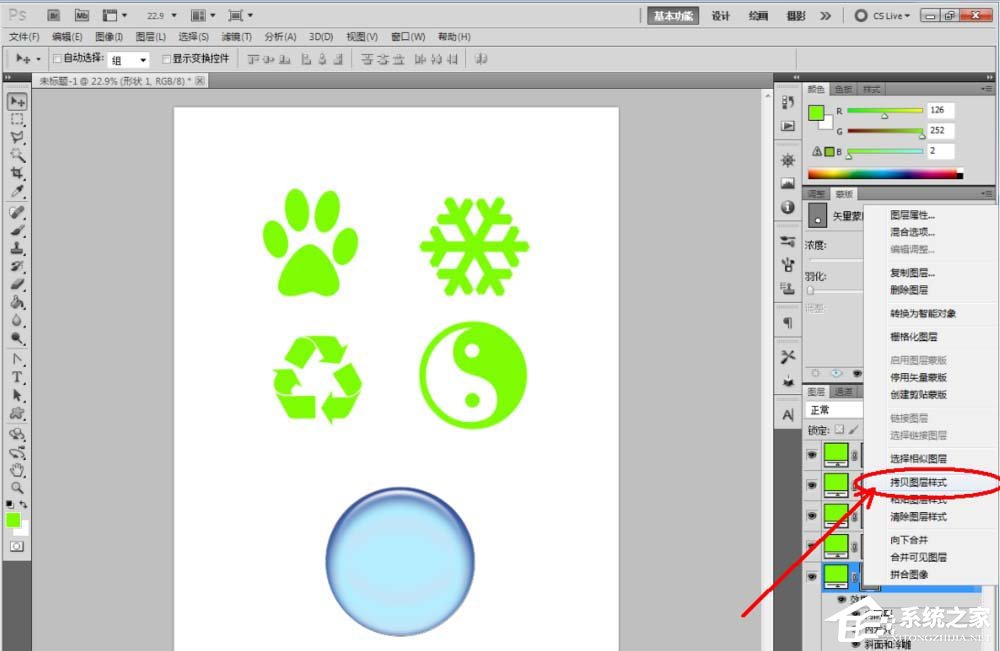
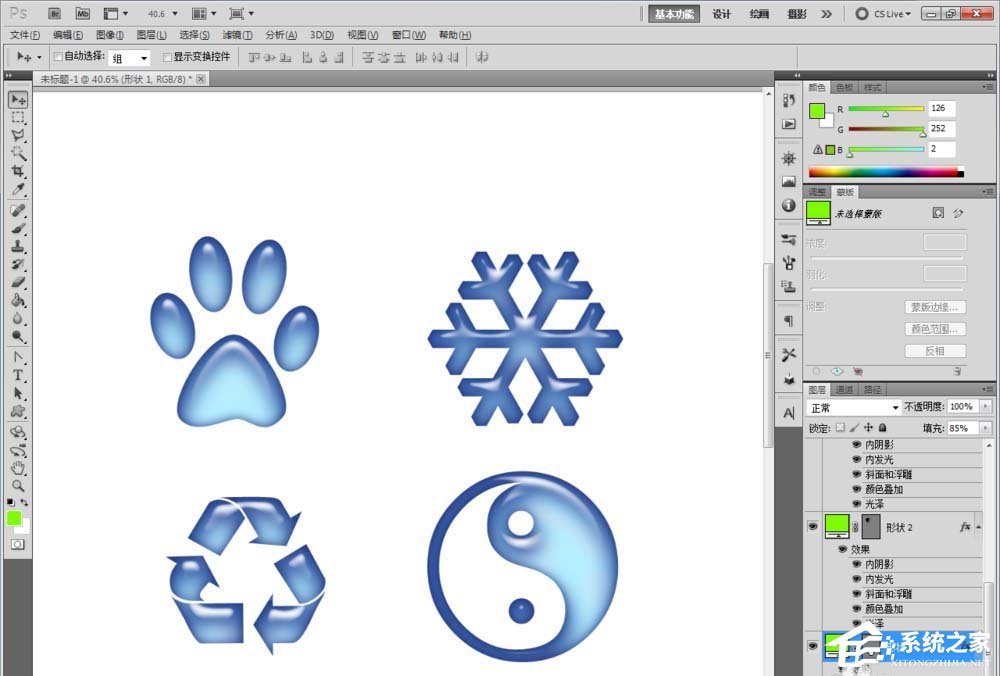
注:更改凝胶效果的颜色可在图层样式设置栏中进行更改。
这就是ps制作凝胶效果logo的具体方法步骤啦,大家都学会了吗?还想了解更多的软件教程请关注系统之家。
- monterey12.1正式版无法检测更新详情0次
- zui13更新计划详细介绍0次
- 优麒麟u盘安装详细教程0次
- 优麒麟和银河麒麟区别详细介绍0次
- monterey屏幕镜像使用教程0次
- monterey关闭sip教程0次
- 优麒麟操作系统详细评测0次
- monterey支持多设备互动吗详情0次
- 优麒麟中文设置教程0次
- monterey和bigsur区别详细介绍0次
周
月












