OBS Studio怎么录制视频?OBS Studio录制视频的操作步骤
更新日期:2023-09-23 23:51:13
来源:系统之家
OBS Studio是一款视频直播和录制软件,OBS Studio可以录制游戏操作教程也可以录制软件功能教程等等,那么,OBS Studio怎么录制视频呢?下面就是OBS Studio怎么录制视频的操作步骤,一起往下看看吧!
方法步骤
1、进入到OBS Studio软件操作页面,连接自己需要录制的游戏或摄像头;
2、录制视频操作很简单,在右侧的下方找到“开始录制”按钮,单击它即可;
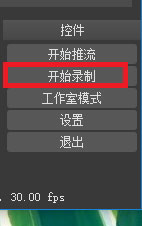
3、随后就可以进行录制操作,完成之后使用“停止”录制按钮来关闭录制即可;
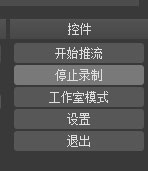
4、在录制的过程中可以查看录制的时间等信息;
5、完成视频的录制之后请点击左上角的“文件”选项,使用“显示录像”就可以进入到视频文件的保存页面了;
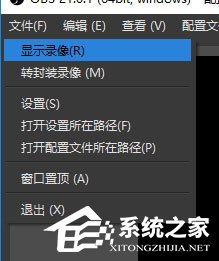
6、打开之后如下图所示,可以使用其他的视频播放软件来播放录制的视频文件;
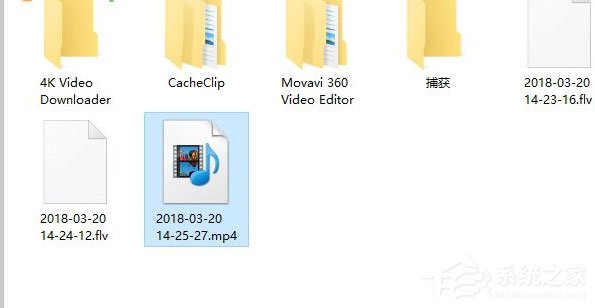
7、录制后也可以在软件中对视频文件进行编辑;
8、例如制作淡入淡出效果等等;
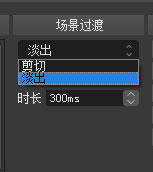
9、如果需要对软件录制视频文件之后的保存位置、保存格式等信息进行设置,可以点击右下角的“设置”按钮;
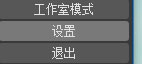
10、这样大家就可以进入到设置页面中设置相关的属性信息了。
以上就是OBS Studio怎么录制视频的详细操作步骤,按照上面的操作步骤来,你就可以轻松的在OBS Studio里录制视频啦!
- monterey12.1正式版无法检测更新详情0次
- zui13更新计划详细介绍0次
- 优麒麟u盘安装详细教程0次
- 优麒麟和银河麒麟区别详细介绍0次
- monterey屏幕镜像使用教程0次
- monterey关闭sip教程0次
- 优麒麟操作系统详细评测0次
- monterey支持多设备互动吗详情0次
- 优麒麟中文设置教程0次
- monterey和bigsur区别详细介绍0次
周
月












