光影魔术手如何把图片背景透明化?光影魔术手把图片背景透明化的方法步骤
更新日期:2023-09-23 23:44:31
来源:系统之家
手机扫码继续观看

光影魔术手如何把图片背景透明化?当我们在使用光影魔术手想要把图片背景透明化时应该怎么做呢?今天小编就给大家带来光影魔术手将图片背景透明化的方法步骤。
方法/步骤
1、我们先用光影魔术手打开图片,图片在光影魔术手中显示如图。

2、然后我们在顶部的菜单栏中找到菜单抠图——色度抠图。通过将制定的色度透明化,达到我们去除背景边框的目的。
3、接着我们在新弹出的色度抠图窗口右侧,扎到删除颜色的单选按钮并选中,然后点击颜色吸取按钮。
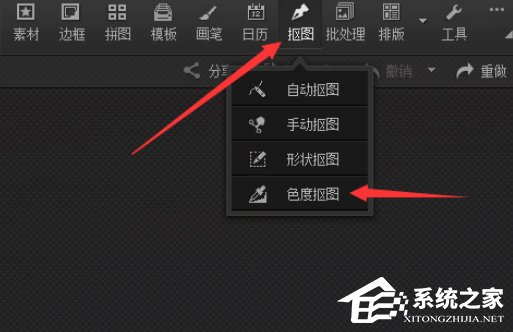
4、这时会出现一根吸管,把这根吸管对准你要透明化的颜色,比如背景中的白色区域,然后点击吸管,背景中的白色就会被自动删除。
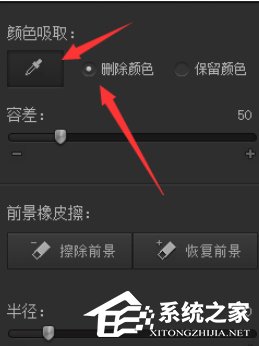
5、再将背景透明化后,还得保存。点击底部的替换背景按钮。
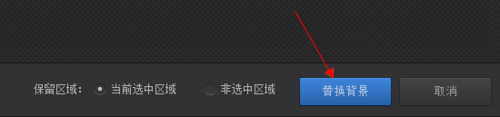
6、这时菜单会变换成如下的形式,点击确定把透明化的背景替换原来的背景,点击另存为则可以将图片保存成新的文件。
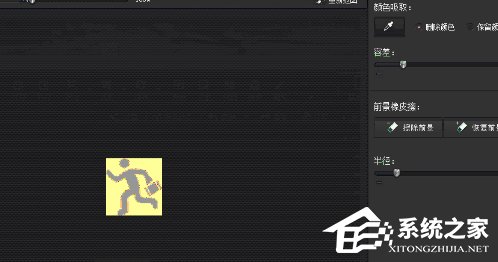
7、最后我们操作完成后的图片显示效果如图所示,背景将完全透明化,这样不管把图片显示在什么地方,都能和显示图片的地方的颜色高度吻合了。

以上就是光影魔术手将图片背景透明化的具体方法步骤啦,大家都学会了吗?还想了解更多的软件教程请关注系统之家。
该文章是否有帮助到您?
常见问题
- monterey12.1正式版无法检测更新详情0次
- zui13更新计划详细介绍0次
- 优麒麟u盘安装详细教程0次
- 优麒麟和银河麒麟区别详细介绍0次
- monterey屏幕镜像使用教程0次
- monterey关闭sip教程0次
- 优麒麟操作系统详细评测0次
- monterey支持多设备互动吗详情0次
- 优麒麟中文设置教程0次
- monterey和bigsur区别详细介绍0次
系统下载排行
周
月
其他人正在下载
更多
安卓下载
更多
手机上观看
![]() 扫码手机上观看
扫码手机上观看
下一个:
U盘重装视频












